جی بورد به عنوان یکی از بهترین صفحه کلید های اندرویدی شناخته میشود. برای اینکه بتوانیم از این برنامه استفاده کنیم نیاز است ترفندها و نکتههایی را درباره آن بدانیم که در ادامه به مواردی در این زمینه اشاره خواهیم کرد.
جیبورد (Gborad) یکی از صفحه کلید های هوشمند اندروید هست که با طراحی ساده خود ویژگیهای بسیار خوبی را نیز در خود جای داده است. این در حالی است که بعضی از ویژگیهای جالب و جذاب این صفحه کلید کاربرپسند به طور مستقیم در اختیار کاربران قرار ندارد و در این راستا برای دانستن این نکات لازم است برخی از ترفندهای آن از طریق مطالب آموزشی دریافت شوند.
بنابراین در این نوشتار ما به شما نکاتی را درباره این صفحه کلید هوشمند بیان میکنیم که شاید تاکنون به آنها توجه نداشتهاید. با همراه باشید تا با آموختن ترفندهای جدید بتوانید لذت بیشتری را در زمان تایپ کردن با جی بورد برای خود به ارمغان آورید.
در ادامه خوب است این را هم اشاره کنیم که اگر قصد استفاده از جی بورد را در اندروید دارید و در حال حاضر از کیبورد دیگری استفاده میکنید، میتوانید از مسیر Setting > Languages and Ipnput > Virtual Keyboard > Gboard جی بورد را به عنوان صفحه کلید پیش فرض خود برگزینید.
1- ترجمه سریع متن با جی بورد
یکی از ویژگیهای پرطرفدار Gboard به ترجمه سریع آن اشاره دارد. درواقع این ویژگی اجازه میدهد تا در زمان صحبت با یک دوست و یا هر فرد خارجی دیگری بتوانید به راحتی استفاده درستی از کلمات داشته باشید.
برای این کار کافی است بر روی حرف G رنگارنگی که در جی بورد قرار دارد ضربه بزنید و از نوار باز شده گزینه گوگل ترنسلیت را برگزینید. حالا امکان تعیین زبان مبدا و مقصد برای ترجمه برای شما فراهم است و میتوانید به راحتی با انتخاب زبانهای مورد نظر و تایپ در کادر ترجمه به راحتی شاهد ترجمه سریع کلمات باشید.
2- حذف کلمات پیشنهاد شده
اگر کلماتی که Gboard به شما در زمان تایپ پیشنهاد میدهد، کلماتی اشتباه هستند، میتوانید بر روی همان کلمه انگشت خود را برای چند لحظه فشار دهید. در این لحظه سطل زبالهای را مشاهده خواهید کرد. حالا باید کلمه انتخاب شده را به سمت سطل زباله هدایت کنید.
3- درج سریع علایم نگارشی
جی بورد در این زمینه نیز آپشنهایی دارد که جریان تایپ کردن کاربران را سریعتر کند. در این راستا امکانی وجود دارد که به واسطه آن میتوانید علائم را سریعتر تایپ کنید. برای این کار باید ویژگی تایپ سریع علائم را فعال نمایید.
به مسیر Settings > Text correction بروید. گزینه Auto-space after punctuation و Double-space full stop را برگزینید. گزینه Auto-space after punctuation باعث میشود که بعد از استفاده از علائم نگارشی یک فاصله نیز به صورت خودکار درج شود. از طرف دیگر گزینه Double- space full stop نیز بدین معنی خواهد بود که وقتی در انتهای جملهای هستید با دوبار ضربه زدن به اسپیس، یک نقطه و فاصلهای بعد از آن به صورت خودکار درج خواهد شد.
4- استفاده از حالت ویرایش متن
اگر تاکنون تلاش کرده باشید که متنی را در اندروید ادیت کنید، به خصوص اگر این متن طولانی باشد، حتما به این نتیجه رسیدهاید که کاری بس دشوار خواهد بود. این در حالی است که برای حل این مشکل جی بورد راهحلی دارد. برای این کار هر زمانی که نیاز دارید متنی را ادیت کنید کافی است گزینه Text Editing را از نوار گزینههای پیشنهادی برگزینید.
5- تبدیل حروف کوچک به بزرگ و همچنین برعکس
برای این کار کافی است کلمه مورد نظر خود را انتخاب نمایید و کلید Shift یا فلش رو به بالا را انتخاب کنید. بعد از ضربه زدن بر روی این علامت متوجه اعمال تغییرات خواهید شد و میتوانید با هر نوع حروفی که دوست دارید کلمه مورد نظر خود به آن تغییر دهید.
6- تایپ راحت با یک دست
اگر دستگاه هوشمند شما از نمایشگری بزرگ که این روزها متداول است، بهره میبرد و یا از تبلت استفاده میکنید و در عین حال تمایل دارید که با یک دست کار کنید، ممکن است مشکلاتی در این زمینه برای شما ایجاد شود. اما نگران نباشید؛ چراکه جی بورد در این زمینه پشنهاد راهگشایی دارد. درواقع شما با فعال سازی گزینه استفاده از یک دست یعنی «One Handed Mode» میتوانید شاهد صفحه کلید ی جمع و جور باشید.
همچنین شما میتوانید از قابلیت چرخش و همینطور جابهجایی کیبورد نیز به سمت راست یا چپ بهرهمند شوید. برای این منظور کافی است گزینه و یا کلید کاما / شکلک خنده را نگه دارید در کادر کوچکی که بالای آن باز میشود آیکونی که یک دست را روی مربعی نشان میدهد را انتخاب نمایید.
به یاد داشته باشید برای بازگشت به حالت عادی نیز میتوانید آیکنی که چهار فلش به سمت بیرون دارد را انتخاب نمایید. گفتنی است که برای فعال سازی امکان استفاده از ایک دست میتوانید به مسیر Gboard’s Settings > Preferences > One-handed mode بروید.
7- جستجوی گوگل
یکی از بهترین و کاربردیترین ویزگیهایی که جی بورد در خود جای داده است، جستجوی کلید واژههای مختلف از طریق صفحه کلید است. گزینه جستجوی گوگل در Gbord حرف G است که برای کاربران شخصی سازی شده است.
جالب است بدانید با اجرای جستجو به جای اینکه نتایج در صفحهای جدید به شما نشان داده شود، در همان کادر نرم افزار کیبورد نشان داده میشود؛ به طوری که جی بورد لیست جستجو و پاسخ کاربر را درون نرم افزار با کارتهای ادغام شده در رابط کاربری نمایش خواهد داد.
اگر این گزینه برای شما فعال نیست میتوانید آن را از مسیر Gboard’s Settings > Search آن را فعال نمایید. لازم است به مسیر بیان شده بروید و گزینههای Predictive Search و Show ‘Search and more’ button را فعال نمایید. حالا با خیال راحت میتوانید از امکان جستجوی گوگل در برنامه جی بورد بهرهمند باشید.
8- تغییر زبان نوشتن
به مانند برخی دیگر از صفحه های کلید هوشمند، جی بورد نیز از امکان تایپ به زبانهای مختلف پشتیبانی میکند. به طور پیش فرض زمانی که کاربر بخواهد زبان نوشتار خود را تغییر دهد باید اسپیس بار را به صورت طولانی بفشارد و بعد از لیست ظاهر شده زبان مورد نظر خود را انتخاب نماید.
البته گفتنی است که روش آسانتری نیز برای این کار وجود دارد. برای این کار کافی است به مسیر settings > Preferences بروید و گزینه Show language switch key را فعال کنید. همچنین از بالای همین گزینه میتوانید گزینه مربوط به نمایش ایموجیها را نیز فعال و یا غیرفعال نمایید.
با فعال کردن گزینه Show language switch key در کنار کلیدهای جی بورد آیکن کره زمین مشاهده میشود که با لمس آن میتوانید نسبت به تغییر زبان اقدام نمایید.
9- فعال کردن کلیدهای عددی
گاهی اوقات برای نوشتن اعداد و لیستهای عددی لازم است که از حالت ماشین حساب استفاده کنیم تا دسترسی به اعداد راحت تر باشد. برای دسترسی به حالت ماشین حساب کافی است که گزینه «?123» را لمس کنیم و بعد در کادر باز شده دوباره عبارت «1234» را که در کنار دکمه اسپیس قرار دارد را انتخاب نماییم. حالا شاهد کیبورد عددی جذابی در کادر جدید خواهیم بود.
البته توجه داشته باشید که اگر بخواهید اعداد را به صورت یک نوار در بخش حروف داشته باشید باید به مسیر settings > Preferences بروید و گزینه Number row را انتخاب نمایید.
10- پاک کردن یک کلمه کامل
یکی از کارهای دشوار برای پاک کردن یک کلمه در اندروید که سالها پیش با خود دردسرهایی را نیز به همراه داشت، پاک کردن یک کلمه بود. برای این کار کاربران مجبور بودند که چندین بار بر روی کلید بک اسپیس یا همان ضربدر ضربه بزنند.
اما حالا با فعال کردن گزینه swipe left from the backspace key شما به راحتی میتوانید متن مورد نظر خود را با کشیدن کمه ضربدر به سمت چپ پاک نمایید. علاوه بر این لازم است که شما گزینه Enable gesture delete را نیز فعال کنید. قابل ذکر است که این گزینهها از مسیر Settings > Glide Typing قابل دسترس هستند.
11- پاک کردن یک جمله
برای پاک کردن جمله نیز جی بورد راهکار دارد؛ درواقع همانطور که در جی بورد آخرین کلمه نوشته شده را یک جا با دکمه بک اسپیس پاک میکنید نیز میتوانید آخرین جمله را نیز پاک کنید. با این حال به یاد داشته باشید برای این کار باید گزینه Enable gesture delete فعال باشد.
12- دسترسی به کلمات پرتکرار
تایپ کلمات و یا عبارت نوشتاری که سخت هستند در هر بار میتواند کار غذاب آوری باشد. به عنوان مثال یکی از این عبارتها، برخی از آدرسهای ایمیل است. با این حال شما میتوانید از قابلیت به یاد سپاری جی بورد بهرهمند شوید.
درواقع در این روش شما به عنوان کاربر کلمات پر کاربرد و آنهایی که زیاد استفاده میکنید را به جی بورد آموزش خواهید داد. تنهای کاری که لازم است انجام دهید این است که به قسمت Settings و از مسیر Dictionary > Learned Words گزینه Sync learned words را فعال نمایید.
13- تایپ در حالت کد مورس
حالت کد مورس راهکار گوگل برای افراد کم توان است. درواقع این افراد، افرادی هستند که نمیتوانند به طور عادی صحبت کنند و یا کلمهای را بنویسند. علاوه بر این دسته از افراد ناتوان، سایر افراد نیز با استفاده از این قابلیت میتوانند کد مورس را یاد بگیرند.
برای فعال کردن این گزینه لازم است که به بخش Settings > languages مراجعه کنید. بعد بر روی English ضربه بزنید و در صفحه باز شده کیبورد Morse Code را برگزینید. میتوانید مراحل انجام این کار را در تصاویر زیر مشاهده کنید.
گفتنی است با اعمال این تنظیمات شما میتوانید در قسمت تغییر زبان نوشتن (شکل کره زمین) کیبورد Morse Code را نیز مشاهده نمایید.
14- تایپ با دست خط خودتان
جالب است بدانید امکان پشتیبانی از دستخط در جی بورد وجود دارد. درواقع در این روش شما باید از انگشتان دست خود به عنوان قلم استفاده کنید. جیبورد به قابلیت تشخیص دست خط مجهز است و میتواند تجربه خوبی را برای شما رقم بزند.
برای فعال کردن این گزینه به قسمت Setting > Languages بروید و سپس زبان English یا هر زبانی که مدنظرتان است را برگزینید. در صفحه آتی چیدمان Handwriting را انتخاب نمایید. سپس اگر شما کیبورد خود را تغییر دهید در کنار پشتیبانی از زبانهایی که انتخاب کردهاید حالت Handwriting را نیز مشاهده خواهید کرد.
15- استفاده از کاراکترهای خاص در کیبورد
اگر شما از آن دسته کاربرانی هستید که دوست ندارید برای تایپ کاراکتر و یا سیمبل خاصی به بخش کاراکترها بروید این امکان در جیبورد برای شما میسر است که با فشار ولانی بر روی حروف بتوانید کارکتر مورد نظر خود را تایپ نمایید. برای این کار کافی است به قسمت Settings > Preference رفته و گزینه Long-press for symbols را فعال نمایید.
با فعال شدن این گزینه دیگر مجبور نیستید برای تایپ کارکترهایی مانند @، #، $ و … به بخش دیگری بروید بلکه برای تایپ کافی است که حروف نشان دهنده آن را برای مدت بیشتری بفشارید.
16- پیش بینیهای پیشرفته متن
به لطف بهرهمندی جی بورد از دستاوردهای هوش مصنوعی گوگل، اکنون این برنامه نیز قدرت پیش بینی کلمات قابل توجهی دارد به طوری که کلمه بعدی که شما تایپ میکنید را حدس خواهد زد. علاوه بر این این سیستم میتواند اطلاعات دیگری را نیز از مخاطبین، دادهها و یا دیگر سرویسهای گوگل بیاموزد.
برای فعال کردن این ویژگی شما میتوانید از قسمت Settings جی بورد، گزینه Text correction را انتخاب کنید. سپس بر روی گزینه Next-word suggestions، Suggest Contacts و Personalised suggestions ضربه بزنید.
17- تغییر بلندی صفحه کیبورد
اگر از شکل و شمایل صفحه کلید چندان خوشتان نمیآید میتوانید از ویژگی تایپ صوتی گوگل استفده کنید. اما خب چند مشکل با این ویژگی وجود دارد و مهمترین آن عملکرد آهسته آن است. در نتیجه باید به همین کیبورد اکتفا کنید. مخصوصا زمانی که زیاد تایپ میکنید.
اما از طرفی شما میتوانید بلندی صفحه کلید خود را تنظیم کنید. مثلا صفحه آن کوتاهتر شود. برای این کار به بخش تنظیمات جی بورد یعنی Settings > Preferences بروید و بعد بر روی گزینه Keyboard height کلیک نمایید. در کادری که باز میشود شما میتوانید ارتفاع صفحه کلید خود را تنظیم نمایید.
18- اضافه کردن میانبری برای کلمات
شما به راحتی میتوانید به بخش دیکشنری شخصی صفحه کلید بروید و از ویژگی دیکشنری استفاده نمایید. هرچند این روش به تایپ سریع شما کمک قابل توجهی خواهد کرد اما به یاد داشته باشید که این ویژگی مختص زبان انگلیسی است.
برای استفاده از این ویژگی به بخش تنظیمات جی بورد برودی و گزینه Dictionary را انتخاب کنید. حالا اگر بر روی Personal Dictionary کلیک کنید و بعد English را برگزینید در صفحهای که باز میشود امکان درج کلمات در دیکشنری شخصی برای شما فراهم خواهد شد.





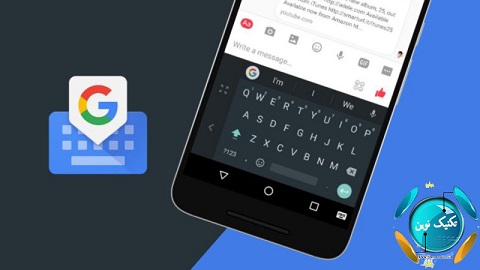
نظرات کاربران